|
转载自:http://blog.csdn.net/yapingxin/article/details/51383495
Arduino 这个已经火了好多年了,早就不是什么新鲜的技术。如果有人还不清楚 Arduino 是个什么东西,对不起,请自行搜索,随便翻开哪个维基百科的介绍或者爱好者写的系列文章,人家介绍得都比我更清楚更全面。恕我不在这里赘述了。
最早接触 Arduino 是在 2008年,那时候我对嵌入式开发一窍不通,刚刚开始学习单片机,就是在那时候注意到了 Arduino,它确实能够让我快速地在 8 位 AVR 单片机上跑点简单的小程序,颇有点小小的成就感。但是后来,很快就对 Arduino 失去兴趣。因为:
● 其实 AVR 单片机的开发也很简单,一旦掌握了 AVR 单片机开发,似乎用到 Arduino 的场合就少了;
● Arduino 虽然是个不错的捷径,但它也有不少局限,比如它的 I/O 操作比原生的 Atmel 的 SDK 要慢50倍;
● 站在一个工程师的角度,当时在我看来,Arduino 有点太过简单、太“玩具”化了,不够“工程化”。一旦做比较复杂的程序的时候,我尤其想要诟病这一点。
时光荏苒,一下子到了 2016 年,没想到在我现在所在的公司里面,又有人提起 Arduino。而且当初所诟病的 Arduino 不够“工程化”的方面,似乎现在也有了解决方案,让我有了重新拾起 Arduino 的念头,于是就有了这一系列的小文章。其实我对 Arduino 的了解也不深,如果有什么地方讲得不正确不全面,欢迎您不吝赐教,多谢!
废话到此为止,让我们开始吧。
搭建最基本的 Arduino 开发环境
硬件:Arduino 开发板
首先你要有一块 Arduino 的开发板,这东西现在极其的便宜,某宝上一搜一大堆,便宜的 20 元左右,贵一点的也不过三、四十元,不像俺当年要花上百元。如果你还没有的话,今天在某宝下单,选同城的商家,一般明天就到货了。
我比较推荐这个型号的:Arduino Mega 2560 R3。
为什么这个型号呢?因为它的 Flash 和 RAM 比其它的 Arduino 开发板大一些,免得你将来万一程序写大了不够用。
关于 Arduino 开发板的选型,我们来比较一下最常见的两个型号:Arduino UNO - R3 和 Arduino Mega 2560 R3
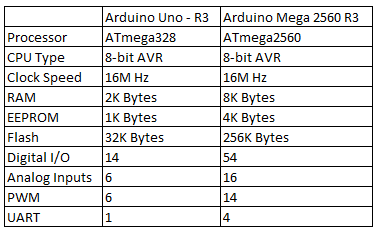
从上面个对比中,Mega 2560 的优势,不言而喻了吧。
关于如何选择合适的 Arduino 开发板,您可以参考这里:https://www.sparkfun.com/arduino_guide
Arduino Mega 2560 R3 这块板子长得就是这幅尊容(可谓做工精良,颜值颇高):

本系列文章一般使用 Arduino Mega 2560 R3 为例子,但是这些例子一般都能基本不作修改运行在 Arduino 其它型号的板子上。
软件:Arduino IDE
从 2008 年接触 Arduino 的时候,直到现在,Arduino 的开发环境(Arduino IDE)一直都基本没什么变化。现在让我们先把这个软件装起来,在后续的文章里,我们将不仅仅满足于这个 IDE,会介绍更高级的工具和更“工程化”的玩法。
先到 Arduino 官方网站上下载最新版本的 Arduino IDE: https://www.arduino.cc/en/Main/Software
此时 Arduino IDE 的最新版本是 1.6.9。来自未来的读者,不知您读到这段文字的时候在用什么版本,那个时候的 Arduino IDE 会不会已经变得让我认不出来了呢。
这个 IDE 是用 Java 写的,跨平台,Windows、Linux、Mac OS X 都能用。它内置的编译器是 gcc。
Windows 下的安装过程没什么好说的,一路 Next 即可。我在 32 位和 64 位的 Windows 7、Windows 8.1、Windows 10 上面都装过,没有什么不兼容的情况。(唯独就是 Windows XP 没试过。)
安装的时候,安装选项建议全选,尤其是其中的 USB driver,如果没有它我们就玩不起来了。
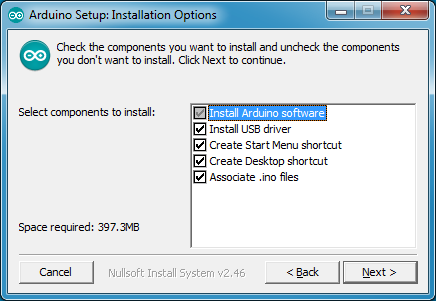
安装路径我没有用默认的 C:\Program Files (x86)\Arduino,我给了它一个特定的目录:C:\Application\x86\Arduino\v1.6.9 。为什么这么做呢?第一,我很讨厌路径里面带空格;第二,后面我们可能有机会尝试多个版本的 Arduino IDE 共存,因此现在就让我们用路径把各个版本区分开。
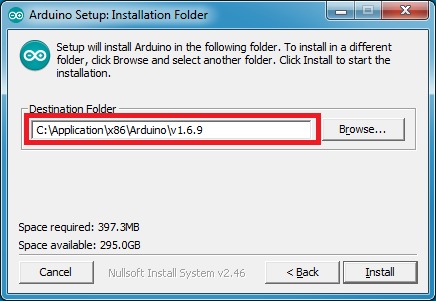
安装的时候,凡是遇到下图这样的提示要安装驱动,咱们可一定要从了它:
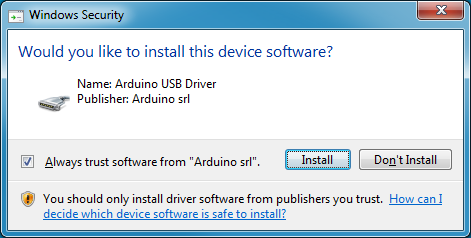
安装完成:
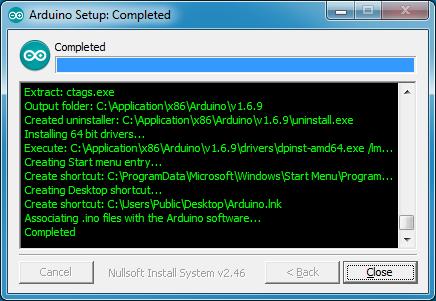
第一次运行
现在要做的就是迫不及待地用 USB 线把 Arduino 开发板跟电脑连起来:

只要驱动安装成功,设备就能顺利地识别出来:
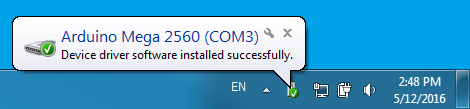
打开 Arduino IDE,从 Tools 菜单中,设置 Board、Processor、Port 为你当前的情况:
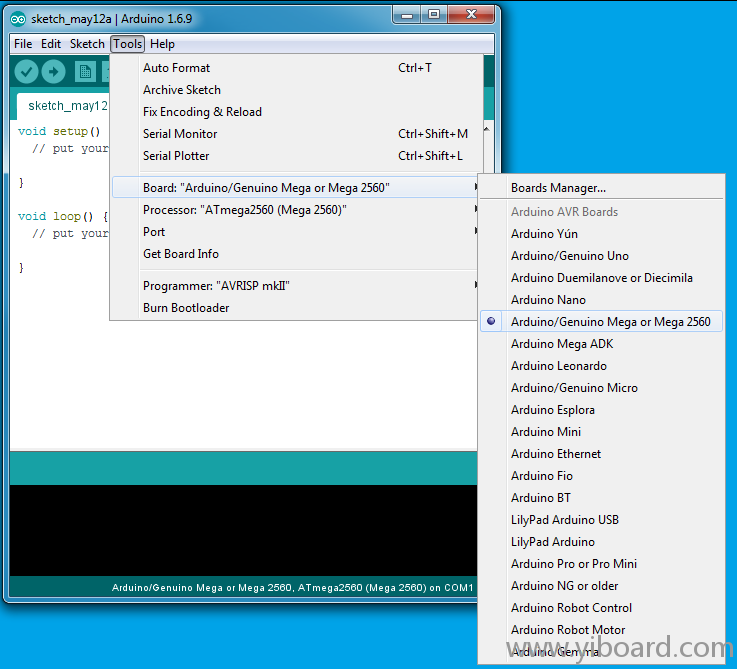
然后我们打开 Arduino 自带的小例子 Blink(这个例子无需外接任何器件,直接用开发板上的黄色指示灯就能完成演示了):
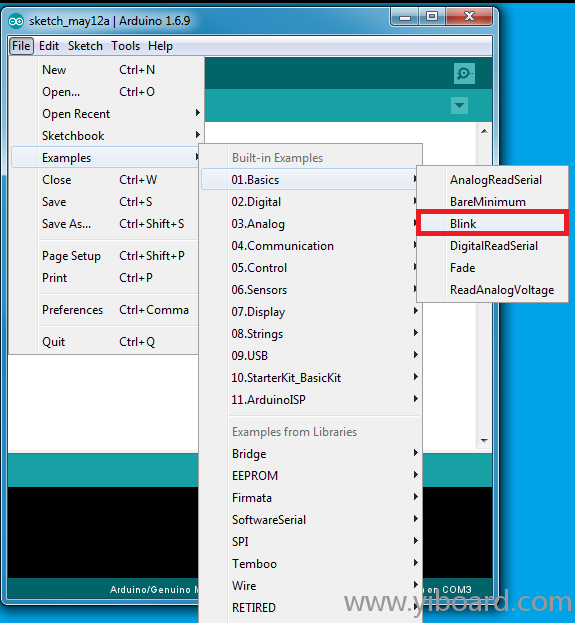
我们要了解一下 Arduino IDE 的 Toolbar:

先点击“Verify”图标,确认程序是否可编译通过:
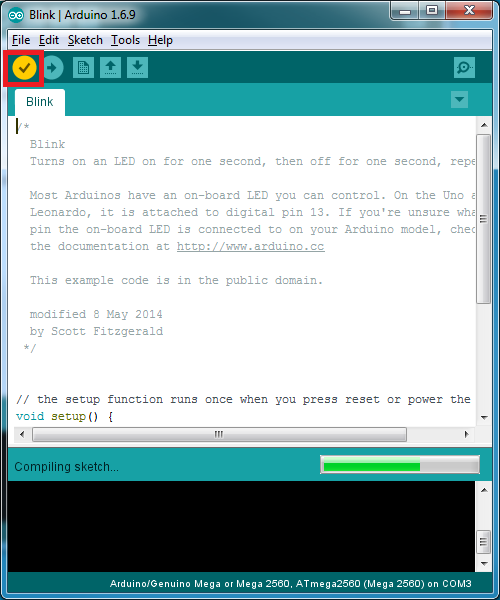
再点击“Upload”图标,这个图标的作用是编译程序然后上传程序到开发板上:
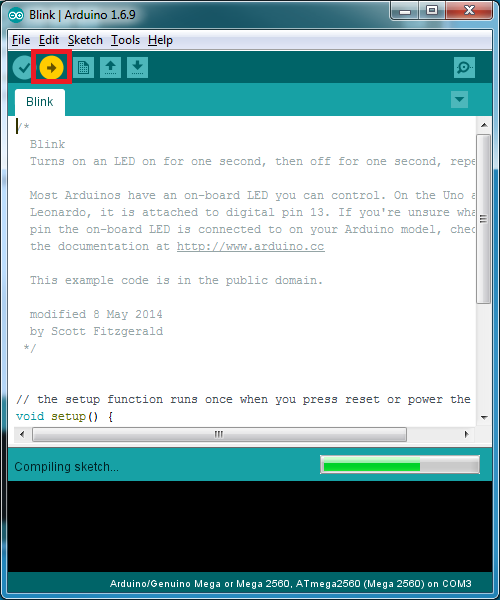
如果一切没什么问题,会在消息窗口先提示编译成功,后提示上传成功。假如消息窗口有错误,那么你需要具体问题具体对待去解决。
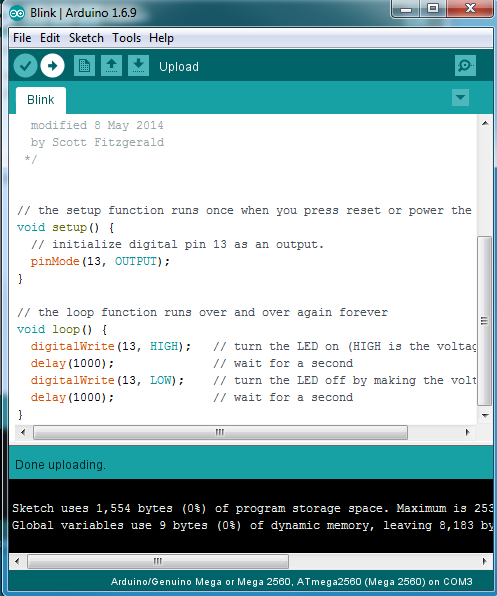
然后你就能观察到开发板上的黄色指示灯在以 1 秒为间隔不断地亮、灭。
这时即使你把开发板从电脑上断开,然后只要给它正确供电,开发板上的黄色指示灯依然能够以 1 秒为间隔不断地亮、灭。程序已经上载到开发板的 Flash 里面,可以脱离开发环境在开发板上实际运行了。 |  |手机版|YiBoard一板网
( 冀ICP备18020117号 )
|手机版|YiBoard一板网
( 冀ICP备18020117号 )