|
转载自:http://blog.csdn.net/yapingxin/article/details/51386451
Arduino IDE 的缺点
虽然 Arduino 很流行很火爆,但是 Arduino IDE 却非常、非常、非常弱。编写代码很不方便,只能说提供了一个最基本的写代码的工具而已,调试代码也很不方便。而且,Arduino IDE 中写代码,只能是把所有的源代码都集中在一个 .ino 文件中,对于写惯了 C++ 程序的工程师来说,Arduino IDE 完全不具备工程化的可能,只能给一般的爱好者当一个玩具而已。
所以,本教程既然大言不惭地号称是“高级”教程,首先要做的就是替换掉 Arduino IDE 这个开发工具。当然实际上并不是真的替换掉了 Arduino IDE 的所有的东西,而是把它的有用的工具链(gcc toolchain)进行了重用,然后编写代码、代码管理和调试等工作由更现代化的工具来完成。
替代工具:Arduino for Visual Studio(Visual Micro)
说到太阳系中最强大和最友好的 C++ IDE,我个人认为是 Visual Studio。当然您可能并不赞同我的说法,或许您更倾向于 Eclipse。好吧,您可以自行寻找解决办法,用 Eclipse 开发 Arduino 也是完全可行的,也有好事者用 vim 开发 Arduino……抱歉,扯远了。
在本节中,我们需要用到两个软件:
● Visual Studio
● Visual Micro (Arduino for Visual Studio 插件)
Visual Micro 的原理
简单说一下为什么我们可以在 Visual Studio 中开发 Arduino 应用程序。
官方的 Arduino IDE 开发 Arduino 应用程序,是这样的:
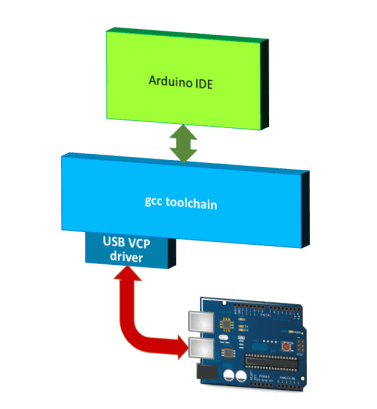
而 Visual Studio + Visual Micro 开发 Arduino 应用程序,是这样的:
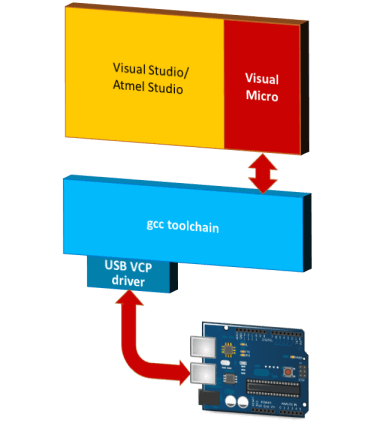
所以说,我们替换掉的仅仅是 Arduino IDE 这个蹩脚的代码开发工具,但是编译、调试和代码烧写用的还是原来的 gcc toolchain。
Notes:上图中,你会看到 Atmel Studio。Atmel Studio 是 Atmel 公司推出的免费开发工具,它是基于 Visual Studio Shell 的。所以本文虽然是针对 Visual Studio 来讲的,但也同时适用于 Atmel Studio。
有关详细的 Visual Micro 工作原理的解释,请看这里:How the Software Tools Work Together
准备 Visual Studio
Visual Studio 有很多版本,比如说 Professional、Enterprise、Ultimate……这些都可以用来开发 Arduino 应用程序。当然对于个人开发者来说,可能不会去购买付费版本的 Visual Studio,那么用免费的 Community 版本就可以了。
在本例中,我使用的是 Visual Studio Community 2015。
在安装 Visual Studio 的时候,有很多可选项,对于开发 Arduino 应用程序来说,只要装有 C++ 开发的安装选项即可。
安装 Visual Micro
Visual Micro 的官方网站是:http://www.visualmicro.com
这个软件有收费版和免费版,收费版也不贵,Commercial $75 for 1 PC,批量有优惠。对于个人来说,装免费版就完全够用了。
所以说我们用的 Visual Studio 和 Visual Micro 都可以用免费的版本,对个人来说经济上零压力。
Visual Micro 下载下来是一个 .vsix 的安装包,双击就可以进行安装了。注意安装前要关掉 Visual Studio。
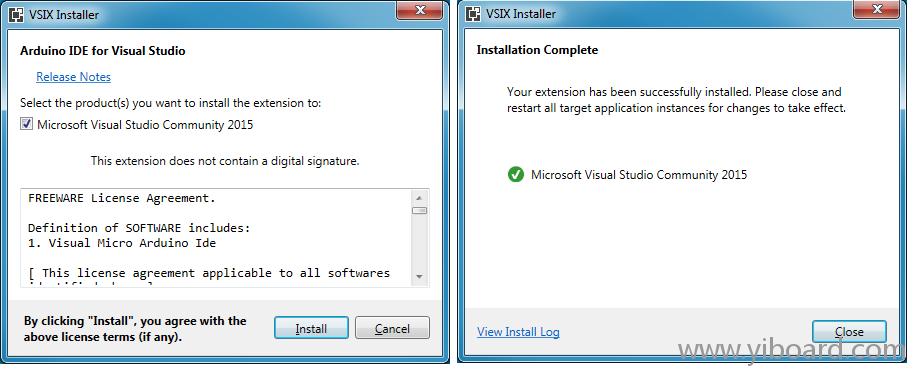
接下来我们应该进行 Visual Micro 的设置。
设置 Visual Micro
安装 Visual Micro 之后,首次打开 Visual Studio,就会弹出以下窗口:
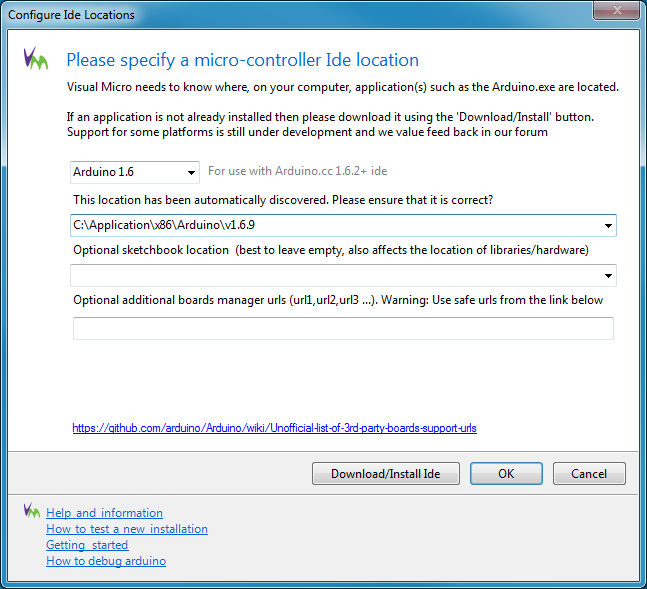
以上窗口中,我们需要正确选择 Arduino IDE 的版本和安装位置,好让 Visual Micro 能够帮助 Visual Studio 找到相应的 gcc toolchain。
至于其它的设置项(Optional sketchbook location、Optional additional boards manager urls),我们现在初始设置的时候可以先不理会,以后需要的时候可以再对此做设置。
实际上 Visual Micro 已经根据注册表里面的信息自动填好了初始设置项,我现在需要做的仅仅是确认无误之后点击“OK”按钮就可以了。
选择软件版本、开发板型号和端口
然后,你会发现 Visual Studio 的工具栏和菜单里面多了这些东西:
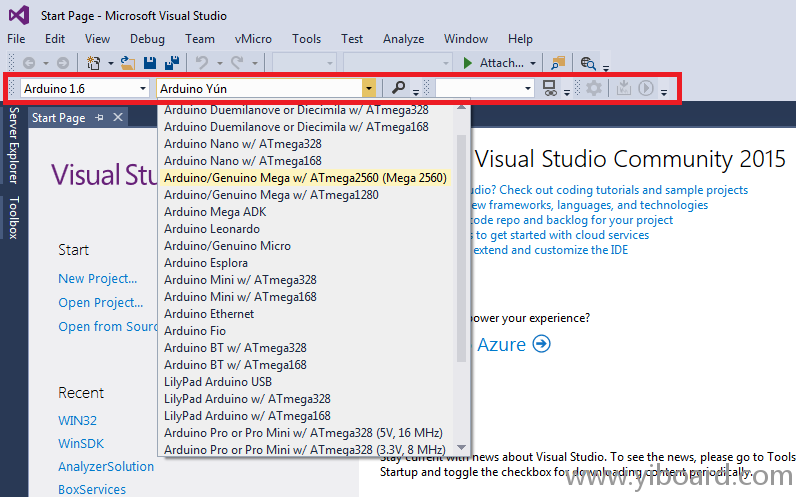
vMicro菜单
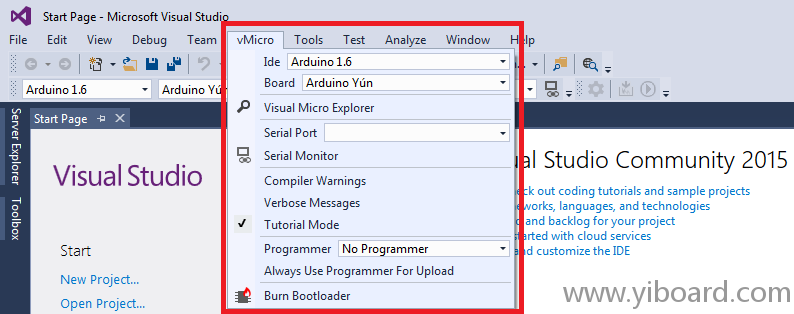
看来它是把 Arduino IDE 的工具栏和菜单里面的东西搬到这里来了。:-)
接 上文 的例子,我把它设置成 上文 的情形:

接下来我们就可以体验在 Visual Studio 里面写 Arduino 程序了。(期待!!! ^-^)
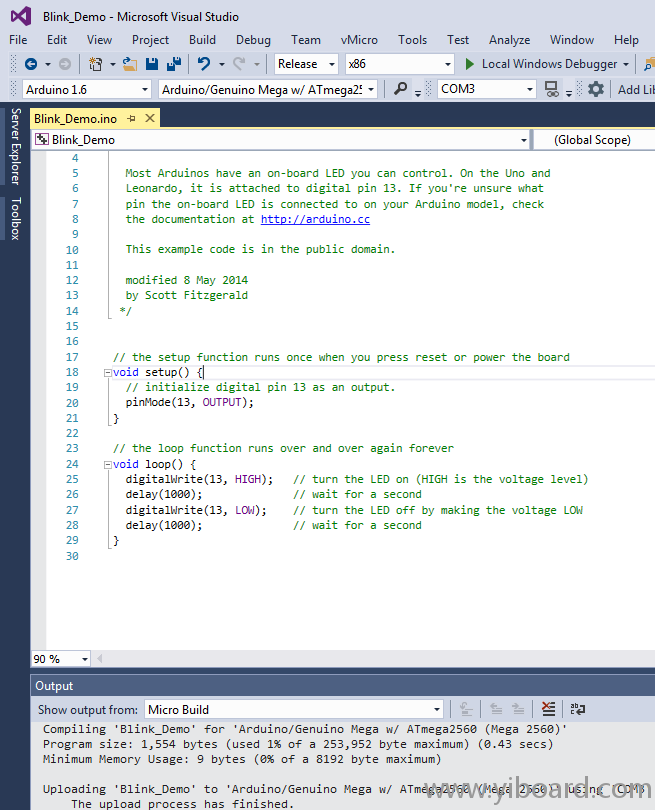
|  |手机版|YiBoard一板网
( 冀ICP备18020117号 )
|手机版|YiBoard一板网
( 冀ICP备18020117号 )